Schon seit Mitte 2024 können viele Google-Kalender-Nutzer sich nicht mehr die Geburstage aus den Google Kontakten anzeigen lassen, beziehungsweise werden diese nur noch in der Google-Kalender-App angezeigt, aber nicht mehr im Browser. Trotz aller korrekter Verknpüfungen und Freigaben werden diese einefach nicht mehr angezeigt. So ab November 2024 wurden dann nach und nach auch bei vielen Usern die Geburstage nicht mehr in der Google-Kalender-App angezeigt.
Hintergrund ist wohl die Datenschutzrichtline. Schade nur das Google hier einfach nicht Klartext spricht und die Anweder im Dunkeln tappen lässt. Die Hilfe-Seiten von Google lassen einen weiterhin glauben, dass es eine Sache der Freigabe und Verknüpfung ist.
Ich gehe davon aus, dass sich hier in Kürze auch nichts mehr ändern wird. Daher muss eine andere Lösung her um siche die Geburstage seiner Kontakte wieder im Google-Kalender anzeigen zu lassen.
Neuer Google Birthday Kalender als Ersatz
Der Lösungsansatz ist, einen weitern Kalender zu deinem Google Kalender hinzuzufügen und in diesen die Geburtstage als Termin zu importieren.
Dies bedeutet zunächst auch, dass man die Termine (Gebutstage) aufbereiten muss um sie in den Birthday-Kalender importieren zu können.
Also, dann mal Schritt für Schritt.
Geburtstage aus den Google Kontakten exportieren
Da die Geburtage in den Google Kontakten gepflegt und gespeichert sind, muss man diese exportieren. Hier geht man auf https://contacts.google.com/ (ggf. Einloggen).
In der Zeile der Tabellen-Überschrift der aufgelisteten Kontake gibt es rechts ein Symbol für dden Export. Klickt man dieses an, kann man die Kontakte als Google CSV exportieren und herunterladen.
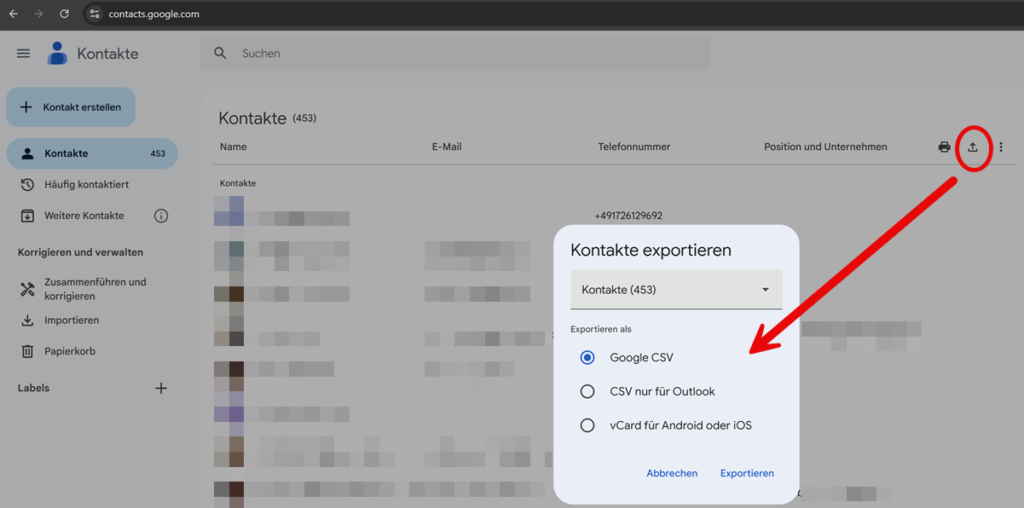
Google Kontakte CSV bearbeiten
Die soeben heruntergeladene Datei (in der Regel contacts.csv) öffnet ihr dann in Google Sheets https://docs.google.com/spreadsheets. Dazu legt ihr eine leere Tabelle an und wählt im Menu dann Datei > Importieren.
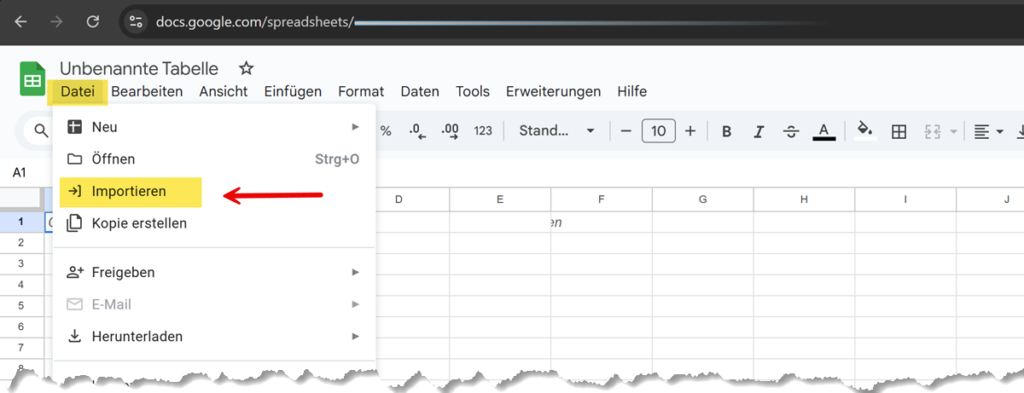
Ladet die zuvor heruntergeladene Datei hoch und importiert die Daten. In der neuen Tabelle sind dann jede Menge Spalten und Informationen enthalten. Ihr braucht aber nur ganz wenige Spalten. Die überflüssigen können gelöscht werden. Das macht Bearbeiten der Geburtstage dann einfacher.
Löscht alle Spalten bis auf folgende:
- First Name
- Middle Name
- Last Name
- Birthday
Sortiert im Anschluss die Einträge nach der Spalte „Birthday“, um dann im Anschluss die Zeilen zu löschen, wo kein Geburtsdatum hinterlegt legt ist.
So, nun haben wir die Rohdaten zum Aufbereiten für den Import. Das Ziel soll sein, das wir später 4 Spalten haben mit folgenden Überschriften (diese sind wichtig und müssen in Englisch geschrieben sein:
- Subject
- Start Date
- Description
- All Day Event
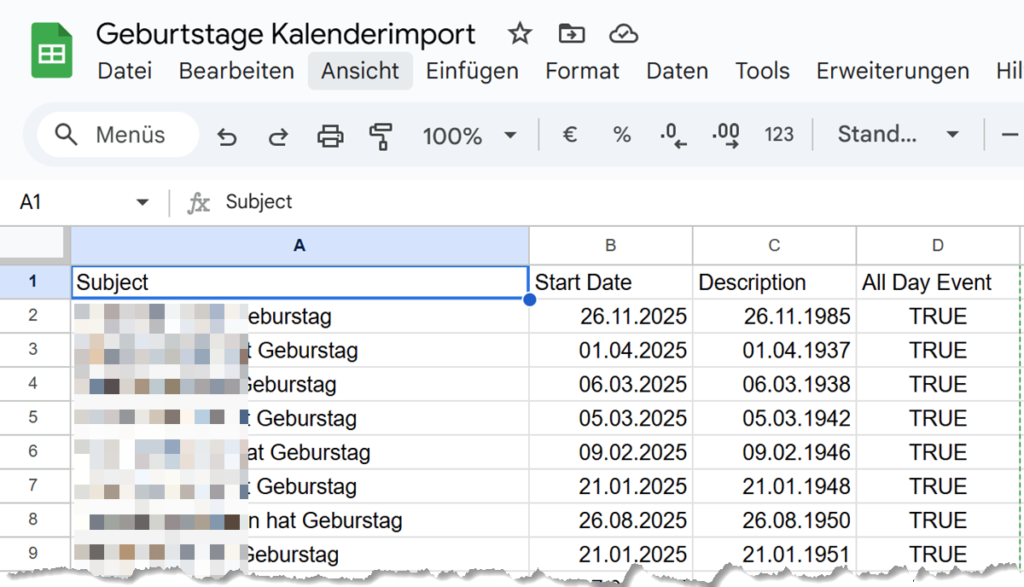
Damit wir saubere verwertbare Daten haben, müssen wir nun die Zusammenstellen aus den Rohdaten.
Die Ausgangslage sollte nun bei dir in etwa so aussehen:
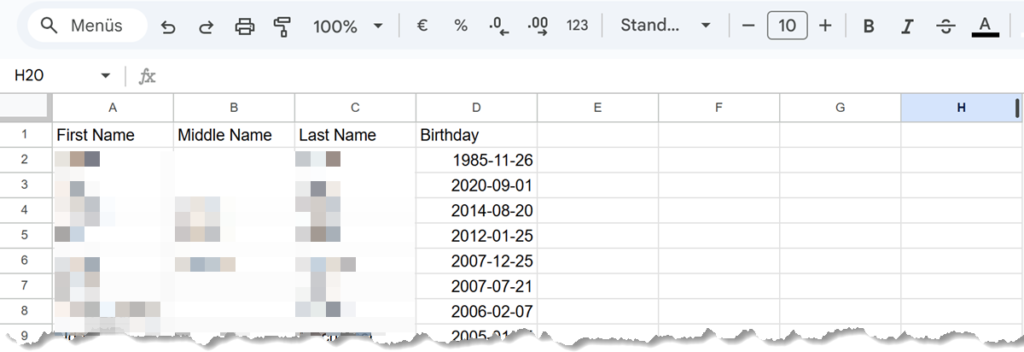
Zunächst fügt man in der Spalte F zu jeder Zeile die Zeichen „hat Geburstag“ ein.
In der Spalte G fasst man dann mit einer Formel die Spalten A,B,C und F zusammen:
=TEXTJOIN(" ";True;A2;B2;C2;F2)Der nächste Schritt dient dazu, ein Feld zu haben mit Geburstag zum heutigen Kalenderjahr. Also damit ist gemeint, dass aus 1985-11-26 dann der 26.11.2025 wird. Dies ist notwendig damit die Termine auch im aktuellen Kalenderjahr angezeigt werden.
Hierzu extrahiert man mit Formeln den Tag und den Monat aus der Spalte D (Birthday).
In der Spalte H den Tag, in der Spalte I den Monat. Hier dir Formeln dazu:
=DAY(D2)
=MONTH(D2)In der Spalte J trägt man dann einfach die Jahreszahl 2025 vor. Nun muss man das auch hier wieder in ein neues Feld als Datum zusammenfassen. Dies dann in der Spalte K mit der Formel:
=DATE(J2;I2;H2)So, nun sollte eure Tabelle in etwa so aussehen:
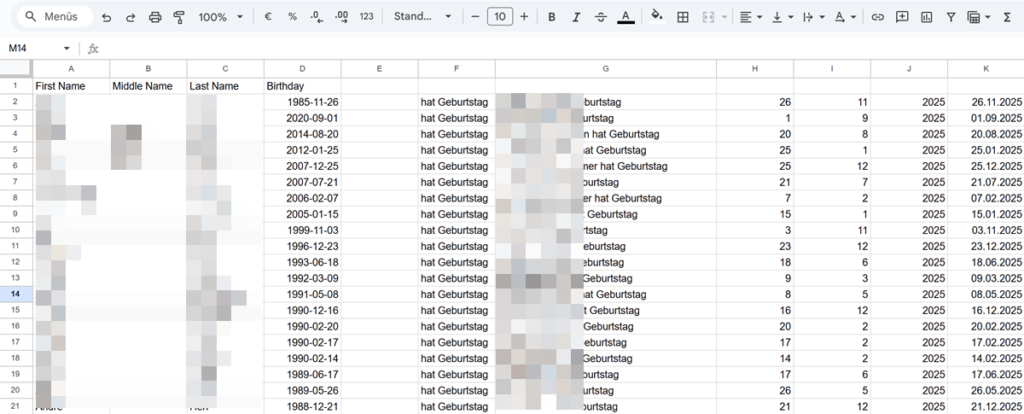
Als finalen Arbeitsschritt müssen wir nun die Tabelle wieder auf 4 Spalten mit den oben erwähnten Überschriften schrumpfen. Dabei müssen Formeln in Werte umgewandelt werden. Das geht recht einfach.
Die Inhalte aus Spalte G sollen in Spalte A eingefügt werden und bekommen die Überschrift „Subject“. Dazu markiert man die Spalte G, rechte Maustaste > „Kopieren“. Nun die Spalte A selektieren und wieder rechte Maustaste > „Inhalte einfügen“ > „nur Werte“.
Die Inhalte aus Spalte K sollen in Spalte B eingefügt werden und bekommen die Überschrift „Start Date“. Dazu markiert man die Spalte K, rechte Maustaste > „Kopieren“. Nun die Spalte B selektieren und wieder rechte Maustaste > „Inhalte einfügen“ > „nur Werte“.
Die Spalte C bekommt die neue Überschrift „All Day Event“. Die Zellen werden mit „TRUE“ vorbelegt.
Die Spalte D bekommt die neue Überschrift „Description“. Die originalen Werte mit dem realen Geburtstag bleiben erhalten und werden später in der Beschreibung des Termins zu sehen sein.
Die restlichen Spalten (alle bis auf A bis D) können nun gelöscht werden. Und so sollte nun eure Tabelle aussehen:
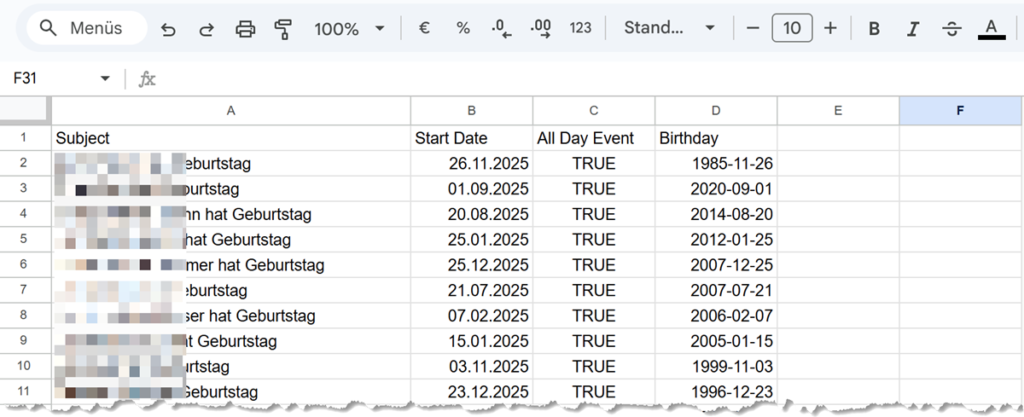
Jetzt ladet ihr die Tabelle wieder als CSV Tabelle herunter. Dies geht über Datei > Herunterladen > „Kommagetrente Werte (CSV)“. Mit dieser Datei kann man dann die Termine in den Kalender importieren.
An der Stelle sei schon mal erwähnt, dass es leider kein Import-Wert für die jährliche Wiederholung eines Termins gibt. Zumindest derzeit nicht oder ich habe ihn nicht recherchieren können. Sollte es ihn geben und ihr kennt ihn, lasst es mich wissen.
Geburststage im Google Kalender importieren
Nun gilt es eine Grundsatzentscheidung zu treffen bevor man importiert. Variante A wäre der Import der Geburstage in den eigenen Kalender zu importieren. Dann haben die Geburtagstermin die gleiche Farbe wie die anderen Termin die ihr erfasst.
Variante B wäre es, einen weiteren Kalender zu dem bestehenden hinzuzufügen und dort die Geburstage zu importieren. Der Vorteil hiervon ist, dass man dem neuen Kalender eine eigene Farbe gibt (die Termine werden in dieser Farbe angezeigt) und man kann ihn je nach Bedarf ein- oder ausblenden.
Ich habe mich daher für die Variante B entschieden und einen Kalender „Birthdays“ hinzugefügt. Dies macht man unter https://calendar.google.com/ auf der linken Seite bei „Weitere Kalender +“
Wenn der neue Kalender eingefügt ist, kann man mit der Maus darüber fahren und dann auf die drei Punkte klicken > „Einstellungen und Freigabe“
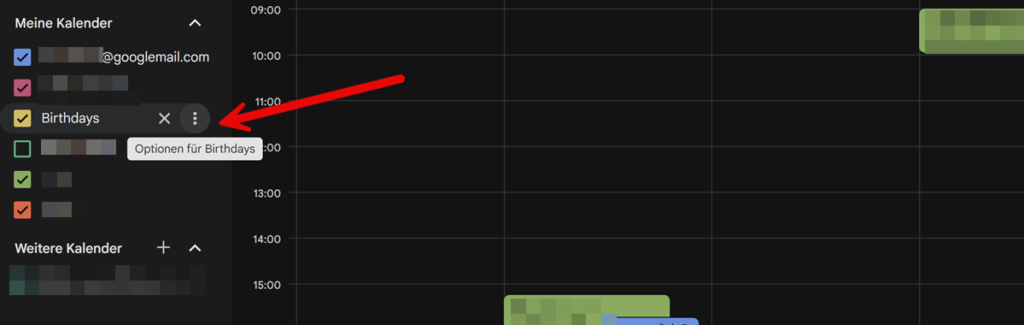
Im linken Navigations-Bereich gibt es dann den Punkt „Importieren & Exportieren“
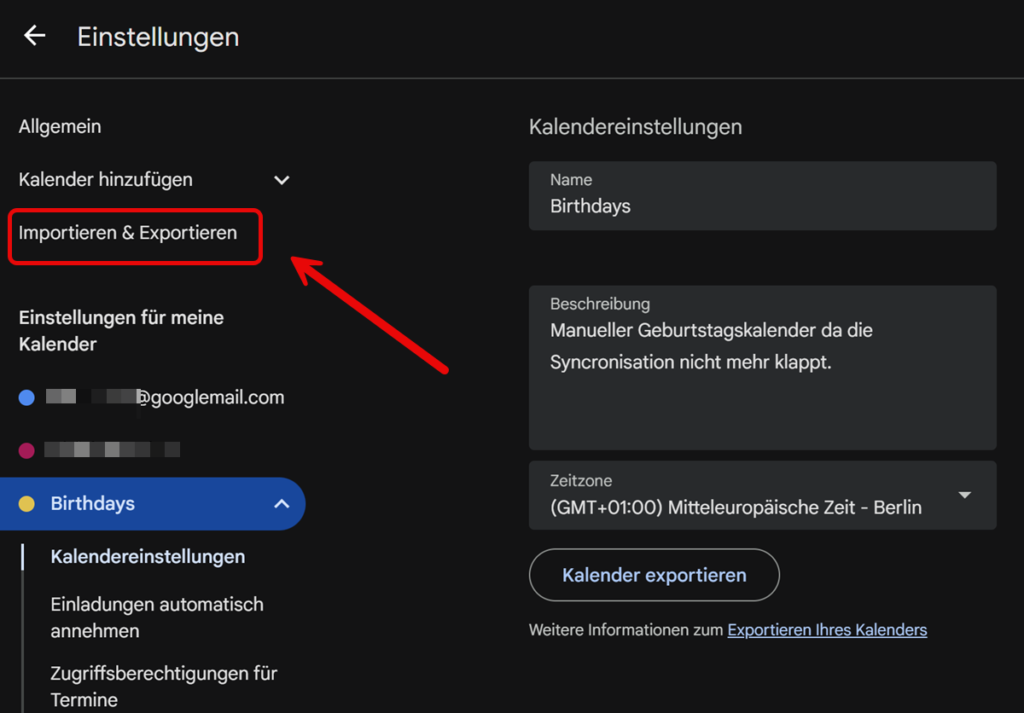
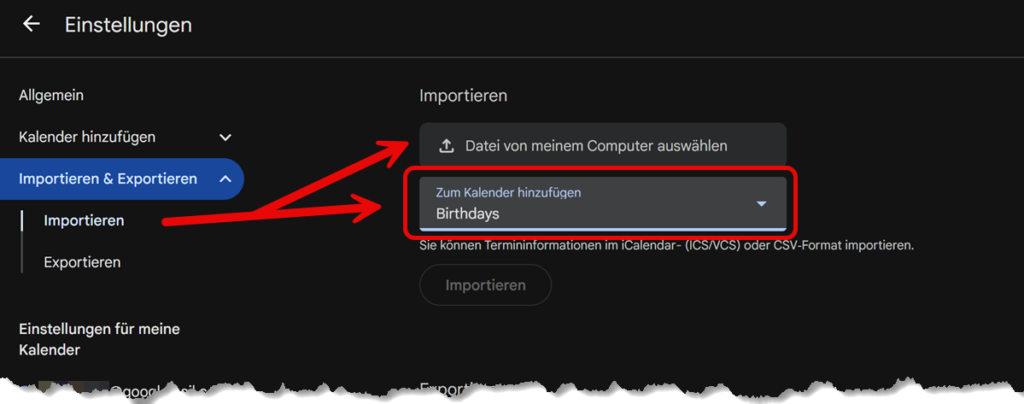
Wichtig, wählt hier Kalender aus, in den Importiert werden soll. In meinem Beispiel „Birthdays“ und wählt die von euch erstellste CSV Datei aus die ihr vorhin herunterladen geladen habt.
Nach dem Import stehen die Einträge dann in eurer Kalenderansicht zur Verfügung:
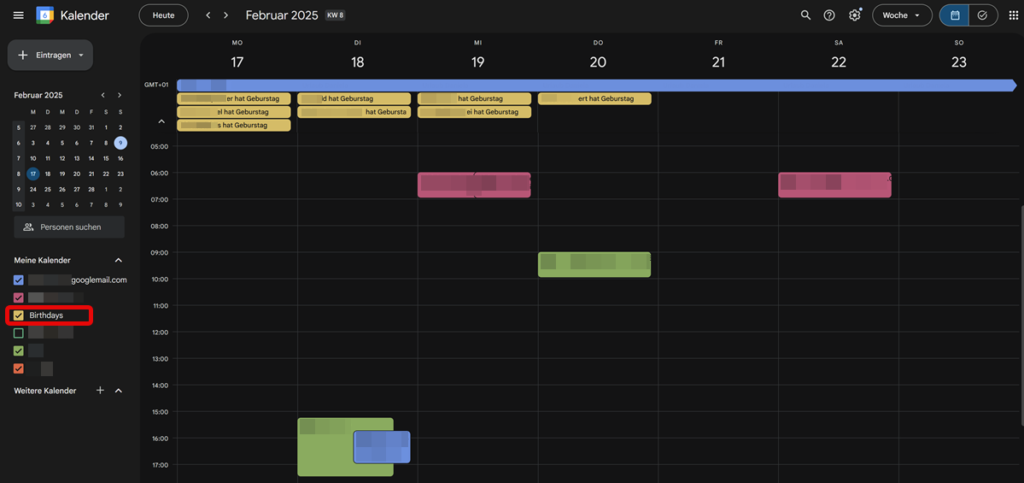

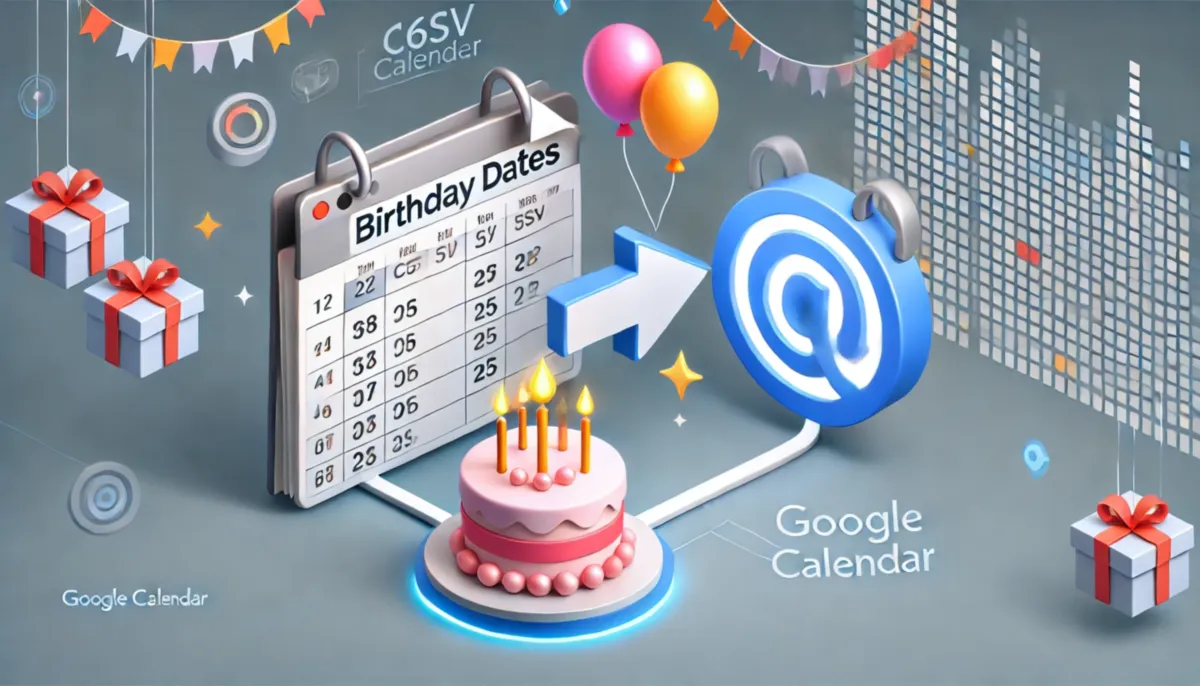
Schreibe einen Kommentar